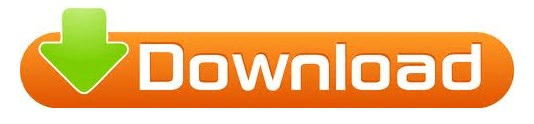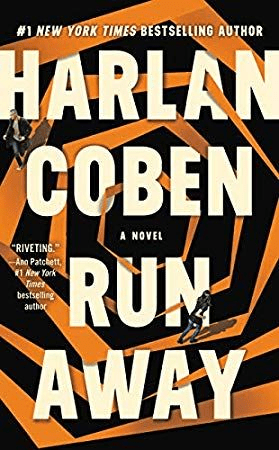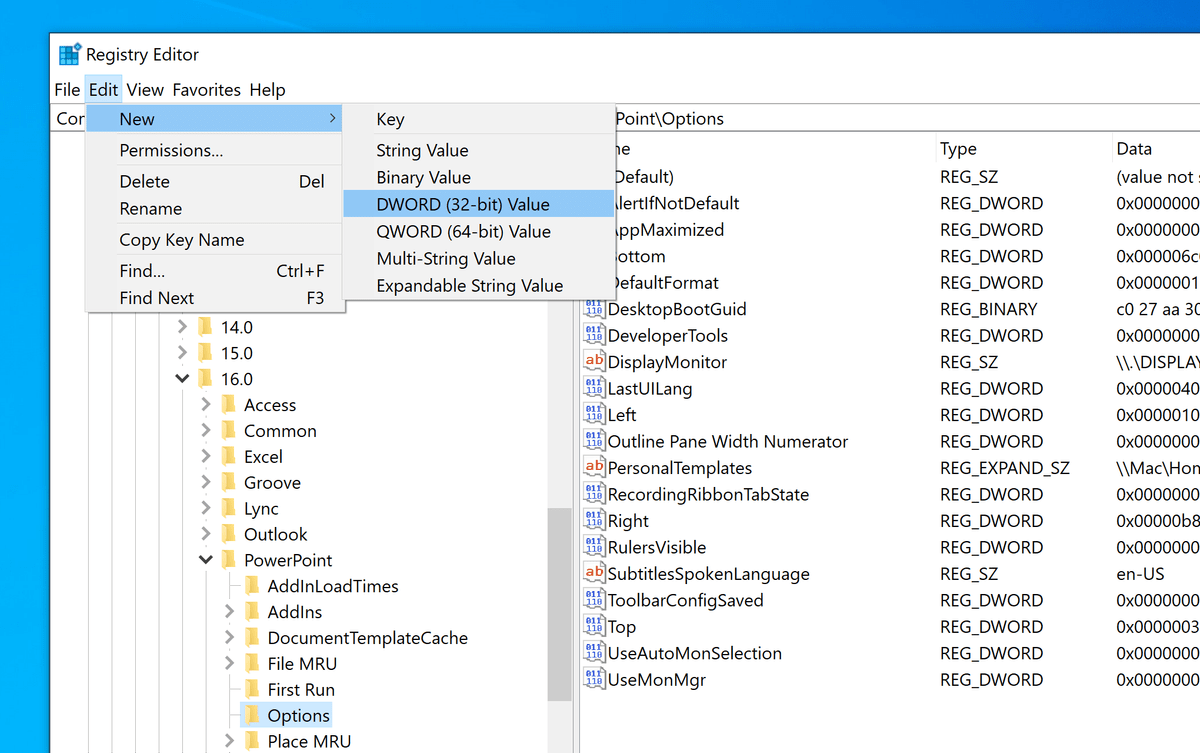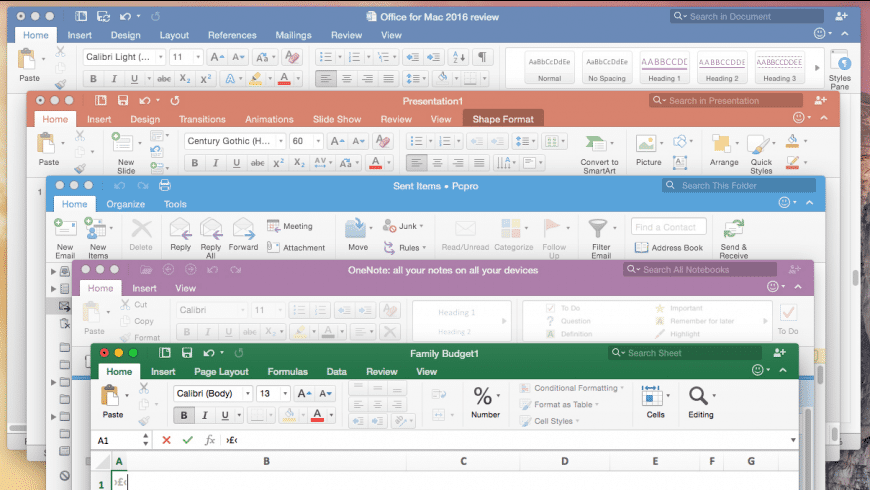If the Text Pane is not already visible, click on the small icon right on the left of your timeline arrow to open it. That’s why I’d recommend using the Text Pane instead, as it’s faster and it allows you to easily insert extra milestones on your timeline. You can insert your own data directly on the graphic by typing inside the boxes on the slide, but adding new milestones or events besides the 3 default ones can become a little tricky this way. The initial graphic generated by PowerPoint will have placeholder text and only 3 milestones.
You can change the style at any time from the SmartArt Tools Design tab on the ribbon if you want to try out different layouts for your graphic. For a simple graphic that clearly shows the key events or milestones of a project, I’d recommend choosing the Basic Timeline.
In the window that pops up, select the Process category, where you will find a variety of graphic options to choose from for your PowerPoint timeline. Go to the Insert tab on the PowerPoint ribbon and click on the SmartArt button in the Illustrations section. How to manually make a timeline in PowerPoint 1. Create a basic timeline graphicĬreate a new presentation or open an existing one and add a new blank slide.